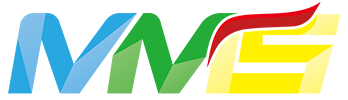Vue+Electron+Inno SetUp 打包桌面应用exe文件
1、两个项目
自己的vue项目
github的按例项目 按例地址
js// 进入项目 cd electron-quick-start // 安装依赖库 npm install // 运行应用 npm start
2、运行
首先在自己vue项目的package.json中的scripts添加2行,新加的两行是electron的启动和打包命令
js"scripts":{ "electron_dev": "npm run build && electron build/electron.js", "electron_build": "electron-packager ./dist --platform=win32 -- arch=x64 --icon=./public/favicon.ico --overwrite" }在自己的vue项目目录下安装以下依赖(在使用electron_dev命令前,需要将vue.config.js中的publicPath:'/'修改为'./')
jsnpm i electron --save-D npm i electron-packager --save-D在自己的vue项目的根目录下创建一个文件名为build,将electron-quick-start中的main.js复制到build文件夹下,并将main.js改名为electron.js,修改electron.js内容
jsconst { app, BrowserWindow } = require('electron') const path = require('path') const url = require('url') function createWindow() { // 此处设置窗口大小 const mainWindow = new BrowserWindow({ width: 800, height: 600 }) // 此处设置入口页面 mainWindow.loadURL(url.format({ pathname: path.join(__dirname, '../dist/index.html'), protocol: 'file:', slashes: true })) // 此处设置关闭菜单栏 mainWindow.setMenu(null) } app.whenReady().then(() => { createWindow() app.on('activate', function() { if (BrowserWindow.getAllWindows().length === 0) createWindow() }) }) app.on('window-all-closed', function() { if (process.platform !== 'darwin') app.quit() })然后使用命令,就可以将自己的vue项目以桌面软件的形式运行
jsnpm run electron_dev
3、打包
首先将自己的vue项目进行打包
将build下的electron.js移动到dist文件下,同时还有electron-quick-start中的package.json,修改package.json文件如下
js{ "name": "electron-quick-start", "version": "1.0.0", "description": "A minimal Electron application", "main": "electron.js",//新的js路径 "scripts": { "start": "electron ." }, "repository": "https://github.com/electron/electron-quick-start", "keywords": [ "Electron", "quick", "start", "tutorial", "demo" ], "author": "GitHub", "license": "CC0-1.0", "devDependencies": { "electron": "^13.1.6" } }修改electron.js内容
jsmainWindow.loadURL(url.format({ pathname: path.join(__dirname, 'index.html'),//新路径 protocol: 'file:', slashes: true }))最后使用命令打包,在自己的项目的根目录下会创建一个文件夹electron-quick-start-win32-x64,即存放exe文件,双击exe即可打开
请注意:这个exe文件并不是带有安装步骤的,如果想做带有安装步骤的,就得需要一个工具,即Inno SetUp
jsnpm run electron_build
4、下载Inno SetUp工具
5、创建setup文件
点击确定 1.打开Inno Setup后,选择使用向导,根据提示创建一个脚本模板。

点击下一步 2.填写程序信息

填写你的安装包的信息,点击下一步

点击下一步


这一步很重要,关系到你的程序是否会执行,完成后点击下一步

一直点击下一步,直到下面这个页面,点击下一步

一直点击下一步,然后点完成,如果你想安装后自动创建快捷方式,在后续的选择中选否,然后出现以下页面,在ICons下面添加红框内容
jsName: "{userdesktop}\{#MyAppName}"; Filename: "{app}\{#MyAppExeName}"
点击运行,上面的绿色小图标,这样你的带安装步骤的exe文件就制作完成了