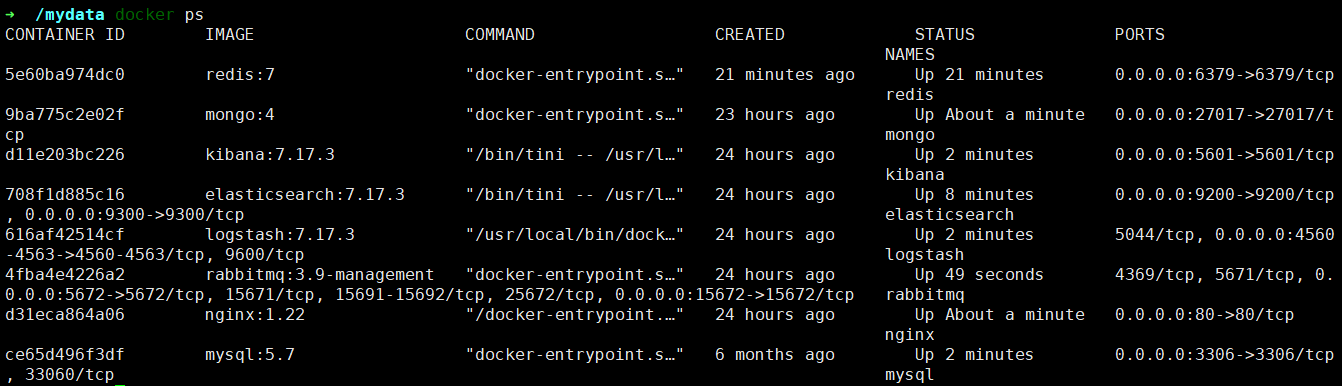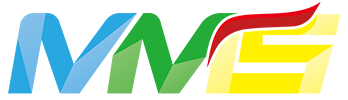Linux环境下的部署(基于Docker容器)
TIP
Linux环境下的部署,涉及在Docker容器中安装MySQL、Redis、Nginx、RabbitMQ、MongoDB、Elasticsearch、Logstash、Kibana,以及SpringBoot应用部署.
Docker环境安装
详情教程异步:Docker环境安装
MySQL安装
- 下载MySQL5.7的docker镜像:
shell
docker pull mysql:5.7- 使用如下命令启动MySQL服务:
shell
docker run -p 3306:3306 --name mysql \
-v /mydata/mysql/log:/var/log/mysql \
-v /mydata/mysql/data:/var/lib/mysql \
-v /mydata/mysql/conf:/etc/mysql \
-e MYSQL_ROOT_PASSWORD=root \
-d mysql:5.7- 参数说明
- -p 3306:3306:将容器的3306端口映射到主机的3306端口
- -v /mydata/mysql/conf:/etc/mysql:将配置文件夹挂在到主机
- -v /mydata/mysql/log:/var/log/mysql:将日志文件夹挂载到主机
- -v /mydata/mysql/data:/var/lib/mysql/:将数据文件夹挂载到主机
- -e MYSQL_ROOT_PASSWORD=root:初始化root用户的密码
- 进入运行MySQL的docker容器:
shell
docker exec -it mysql /bin/bash- 使用MySQL命令打开客户端:
shell
mysql -uroot -proot --default-character-set=utf8- 创建mms数据库:
shell
create database mms character set utf8- 安装上传下载插件,并将document/sql/mms.sql上传到Linux服务器上:
shell
yum -y install lrzsz- mms.sql文件拷贝到mysql容器的/目录下:
shell
docker cp /mydata/mms.sql mysql:/- 将sql文件导入到数据库:
shell
use mms;
source /mms.sql;- 创建一个mms:123456帐号并修改权限,使得任何ip都能访问:
shell
grant all privileges on *.* to 'reader' @'%' identified by '123456';Redis安装
- 下载Redis7的docker镜像:
shell
docker pull redis:7- 使用如下命令启动Redis服务:
shell
docker run -p 6379:6379 --name redis \
-v /mydata/redis/data:/data \
-d redis:7 redis-server --appendonly yes- 进入Redis容器使用redis-cli命令进行连接:
shell
docker exec -it redis redis-cliNginx安装
- 下载Nginx1.22的docker镜像:
shell
docker pull nginx:1.22- 先运行一次容器(为了拷贝配置文件):
shell
docker run -p 80:80 --name nginx \
-v /mydata/nginx/html:/usr/share/nginx/html \
-v /mydata/nginx/logs:/var/log/nginx \
-d nginx:1.22- 将容器内的配置文件拷贝到指定目录:
shell
docker container cp nginx:/etc/nginx /mydata/nginx/- 修改文件名称:
shell
mv nginx conf- 终止并删除容器(需重新安装):
shell
docker stop nginx
docker rm nginx- 使用如下命令启动Nginx服务:
shell
docker run -p 80:80 --name nginx \
-v /mydata/nginx/html:/usr/share/nginx/html \
-v /mydata/nginx/logs:/var/log/nginx \
-v /mydata/nginx/conf:/etc/nginx \
-d nginx:1.22RabbitMQ安装
- 下载rabbitmq3.9-management的docker镜像:
shell
docker pull rabbitmq:3.9-management- 使用如下命令启动RabbitMQ服务:
shell
docker run -p 5672:5672 -p 15672:15672 --name rabbitmq \
-v /mydata/rabbitmq/data:/var/lib/rabbitmq \
-d rabbitmq:3.9-management- 开启防火墙(开放15672端口):
shell
firewall-cmd --zone=public --add-port=15672/tcp --permanent
firewall-cmd --reload- 访问地址查看是否安装成功:http://192.168.3.101:15672
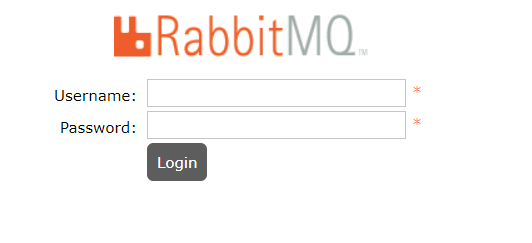
输入账号密码并登录:guest guest
创建帐号并设置其角色为管理员:mms mms
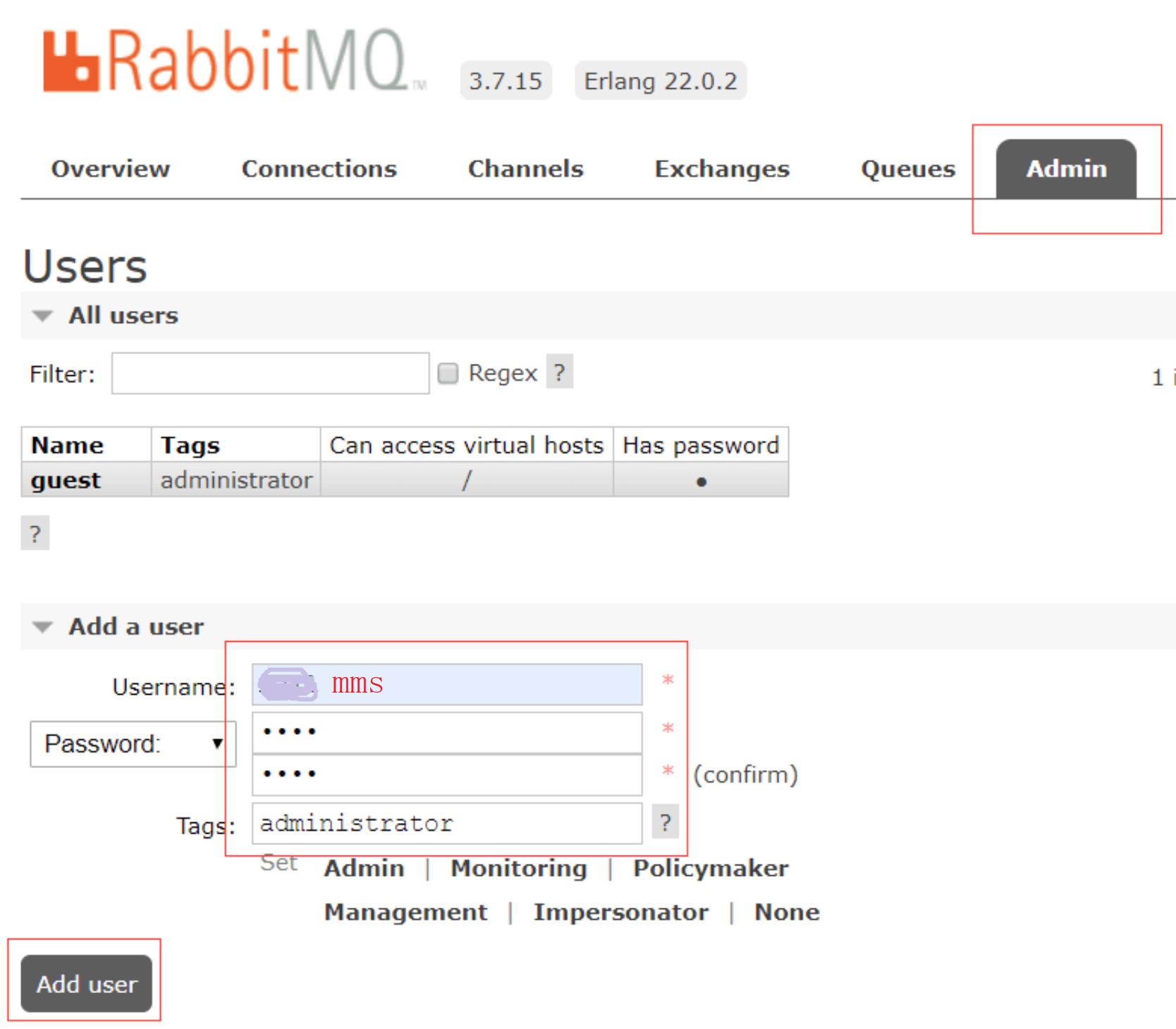
创建一个新的虚拟host为:/mms
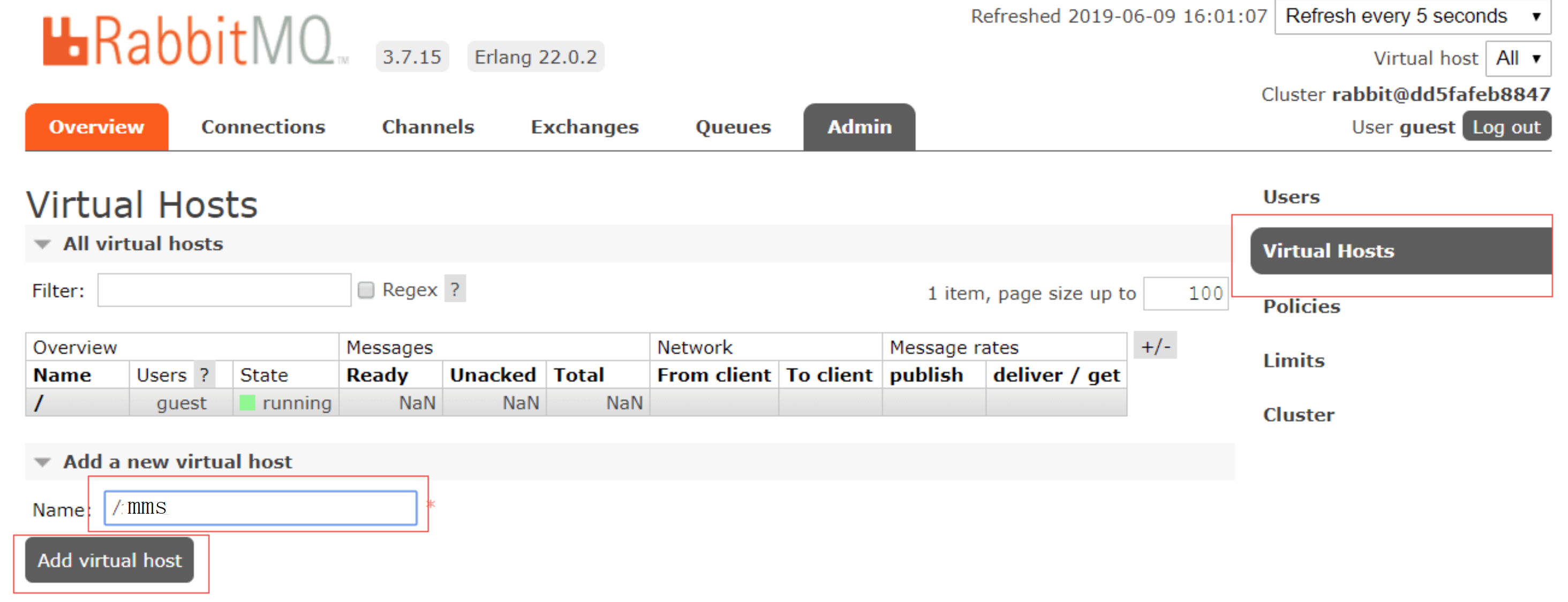
点击mms用户进入用户配置页面
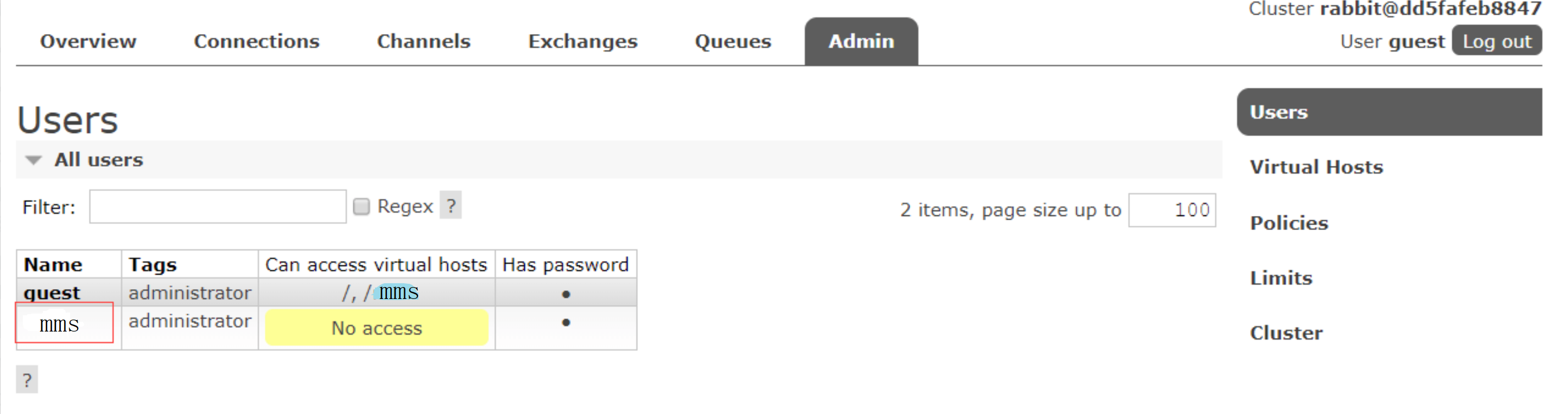
给mms用户配置该虚拟host的权限
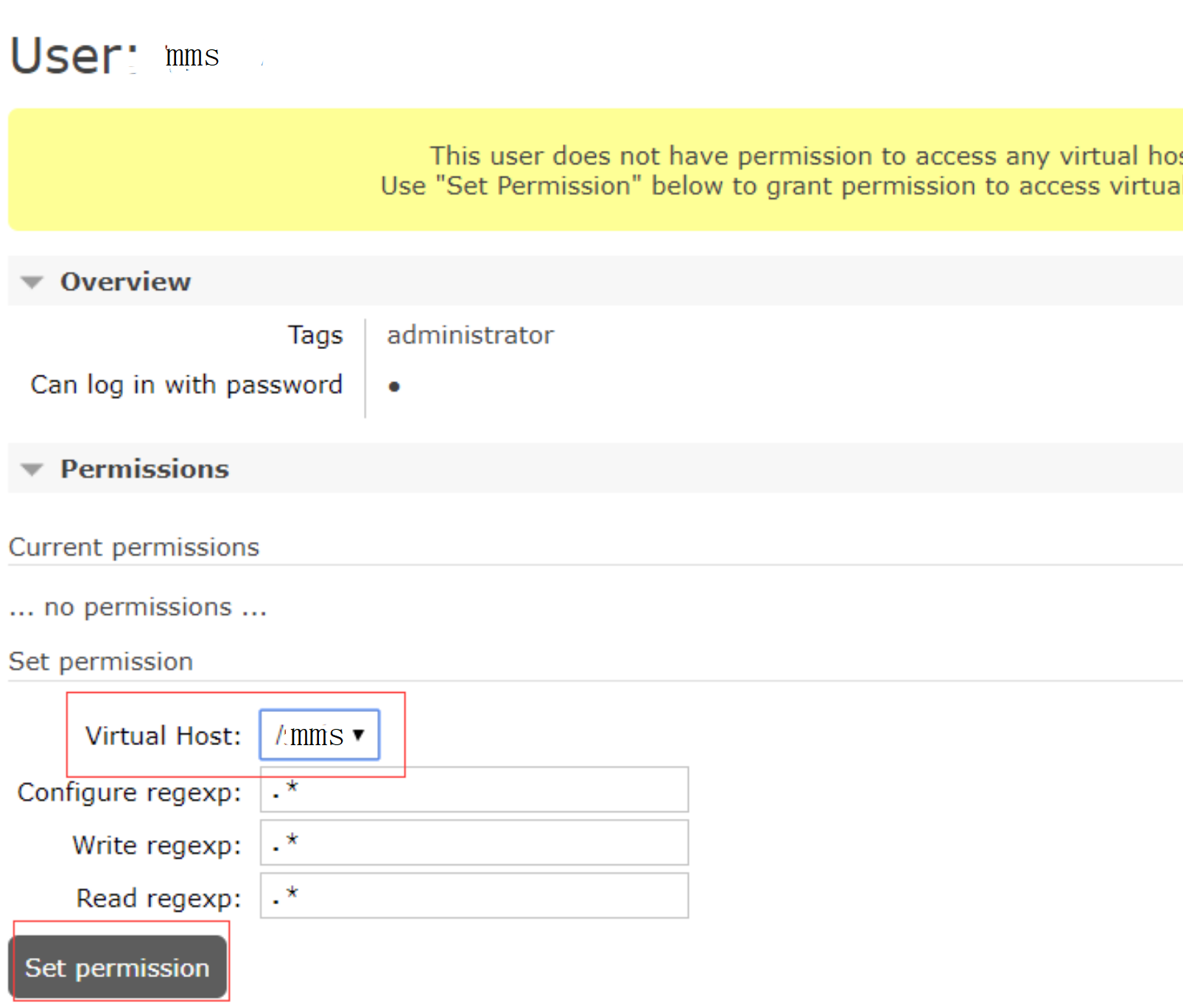
Elasticsearch安装
- 下载Elasticsearch7.17.3的docker镜像:
shell
docker pull elasticsearch:7.17.3- 修改虚拟内存区域大小,否则会因为过小而无法启动:
shell
sysctl -w vm.max_map_count=262144- 使用如下命令启动Elasticsearch服务,内存小的服务器可以通过ES_JAVA_OPTS来设置占用内存大小:
shell
docker run -p 9200:9200 -p 9300:9300 --name elasticsearch \
-e "discovery.type=single-node" \
-e "cluster.name=elasticsearch" \
-e "ES_JAVA_OPTS=-Xms512m -Xmx1024m" \
-v /mydata/elasticsearch/plugins:/usr/share/elasticsearch/plugins \
-v /mydata/elasticsearch/data:/usr/share/elasticsearch/data \
-d elasticsearch:7.17.3- 启动时会发现/usr/share/elasticsearch/data目录没有访问权限,只需要修改/mydata/elasticsearch/data目录的权限,再重新启动即可;
shell
chmod 777 /mydata/elasticsearch/data/安装中文分词器IKAnalyzer,注意下载与Elasticsearch对应的版本,下载地址:https://github.com/medcl/elasticsearch-analysis-ik/releases
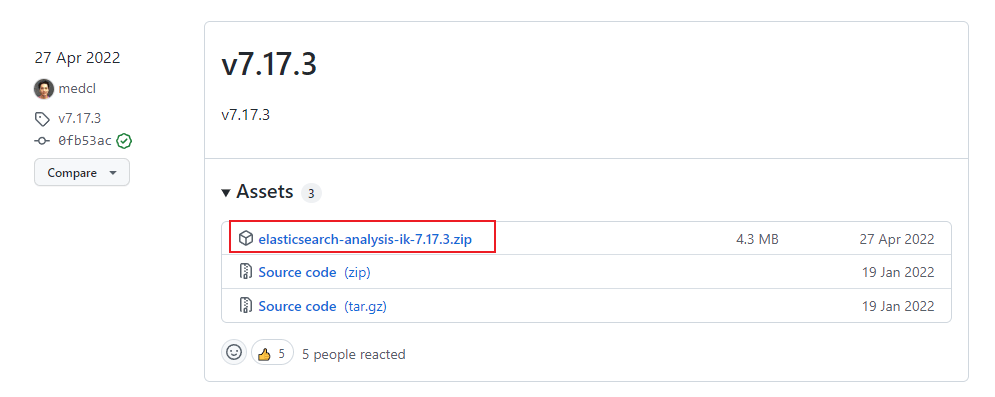
下载完成后解压到Elasticsearch的/mydata/elasticsearch/plugins目录下;
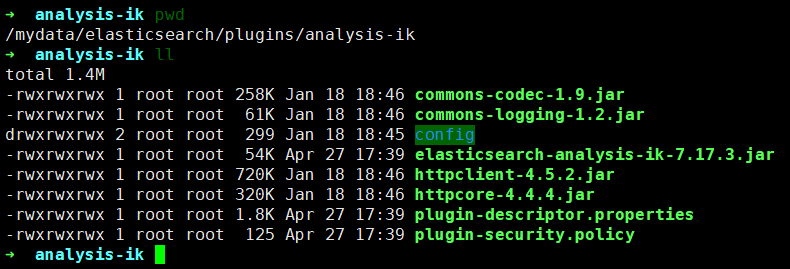
重新启动服务:
shell
docker restart elasticsearch- 开启防火墙:
shell
firewall-cmd --zone=public --add-port=9200/tcp --permanent
firewall-cmd --reload- 访问会返回版本信息:http://192.168.3.101:9200
shell
{
"name": "708f1d885c16",
"cluster_name": "elasticsearch",
"cluster_uuid": "mza51wT-QvaZ5R0NmE183g",
"version": {
"number": "7.17.3",
"build_flavor": "default",
"build_type": "docker",
"build_hash": "5ad023604c8d7416c9eb6c0eadb62b14e766caff",
"build_date": "2022-04-19T08:11:19.070913226Z",
"build_snapshot": false,
"lucene_version": "8.11.1",
"minimum_wire_compatibility_version": "6.8.0",
"minimum_index_compatibility_version": "6.0.0-beta1"
},
"tagline": "You Know, for Search"
}Logstash安装
- 下载Logstash7.17.3的docker镜像:
shell
docker pull logstash:7.17.3- 修改Logstash的配置文件logstash.conf中output节点下的Elasticsearch连接地址为es:9200,配置文件地址:https://github.com/macrozheng/mall/blob/master/document/elk/logstash.conf
shell
output {
elasticsearch {
hosts => "es:9200"
index => "mall-%{type}-%{+YYYY.MM.dd}"
}
}- 创建/mydata/logstash目录,并将Logstash的配置文件logstash.conf拷贝到该目录;
shell
mkdir /mydata/logstash- 使用如下命令启动Logstash服务;
shell
docker run --name logstash -p 4560:4560 -p 4561:4561 -p 4562:4562 -p 4563:4563 \
--link elasticsearch:es \
-v /mydata/logstash/logstash.conf:/usr/share/logstash/pipeline/logstash.conf \
-d logstash:7.17.3- 进入容器内部,安装json_lines插件。
shell
logstash-plugin install logstash-codec-json_linesKibana安装
- 下载Kibana7.17.3的docker镜像:
shell
docker pull kibana:7.17.3- 使用如下命令启动Kibana服务:
shell
docker run --name kibana -p 5601:5601 \
--link elasticsearch:es \
-e "elasticsearch.hosts=http://es:9200" \
-d kibana:7.17.3- 开启防火墙:
shell
firewall-cmd --zone=public --add-port=5601/tcp --permanent
firewall-cmd --reload- 访问地址进行测试:http://192.168.3.101:5601
MongoDB安装
- 下载MongoDB4的docker镜像:
shell
docker pull mongo:4- 使用docker命令启动:
shell
docker run -p 27017:27017 --name mongo \
-v /mydata/mongo/db:/data/db \
-d mongo:4MinIO安装
- 下载MinIO的Docker镜像;
shell
docker pull minio/minio- 下载完成后使用如下命令运行MinIO服务,注意使用--console-address指定MinIO Console的运行端口(否则会随机端口运行):
shell
docker run -p 9090:9000 -p 9001:9001 --name minio \
-v /mydata/minio/data:/data \
-e MINIO_ROOT_USER=minioadmin \
-e MINIO_ROOT_PASSWORD=minioadmin \
-d minio/minio server /data --console-address ":9001"- 运行成功后就可访问MinIO Console的管理界面了,输入账号密码minioadmin:minioadmin即可登录,访问地址:http://192.168.3.101:9090

Docker全部环境安装完成
- 所有下载镜像文件:
shell
REPOSITORY TAG IMAGE ID CREATED SIZE
redis 7 604d80444252 2 days ago 117MB
nginx 1.22 f9c88cc1c21a 2 weeks ago 142MB
elasticsearch 7.17.3 3c91aa69ae06 8 weeks ago 613MB
kibana 7.17.3 4897f4b8b6ee 8 weeks ago 797MB
logstash 7.17.3 dd4291c803f4 8 weeks ago 774MB
mongo 4 1c0f1e566fec 5 months ago 438MB
rabbitmq 3.9-management 6c3c2a225947 6 months ago 253MB
mysql 5.7 7faa3c53e6d6 3 years ago 373MB
nginx 1.10 0346349a1a64 5 years ago 182MB
java 8 d23bdf5b1b1b 5 years ago 643MB- 所有运行在容器里面的应用: